
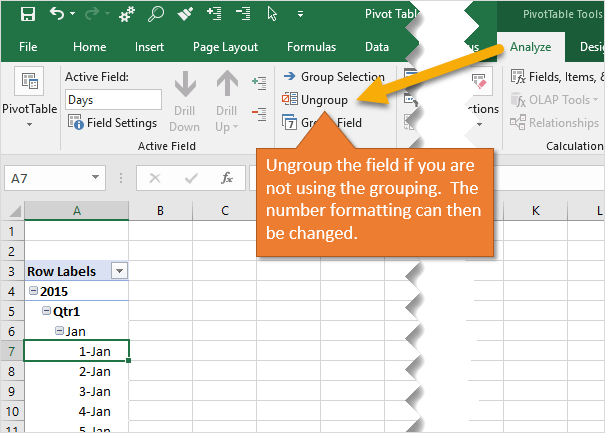
- #Excel for mac tabluar vs form pivot table how to
- #Excel for mac tabluar vs form pivot table windows
#Excel for mac tabluar vs form pivot table how to
Could you please give me advice how to do it ? I am trying to add another row into pivot table, to display them next to each other, but it doesn't work. So these are some scenarios where you can remove table formatting in Excel.How to add side by side rows in excel pivot table ?
#Excel for mac tabluar vs form pivot table windows
Keyboard shortcut to clear all in Excel Windows is ALT + H + E + A (press these keys one after the other in succession). In case you have some formatting applied manually that you also want to remove while deleting the table, follow the below steps: This will delete the Excel table and also remove any formatting it has (except the formatting that you have applied manually). If you want to get rid of the table altogether, follow the below steps: This would leave you with only the data and all the formatting would be removed.Īnother way of doing this could be to first remove all the formatting from the Excel Table itself (method covered in the previous section), and then delete the table (Convert to Range). In the options that show up, click on Clear Formats.Select the entire range that has the formatting.To remove all the formatting, follow the below steps:

Now you can manually change the formatting or you can delete all the formatting altogether. This will give you a result as shown below (where the table has been deleted but the formatting remains). Right-click on any cell in the Excel table.Suppose you have the Excel table as shown below:īelow are the steps to convert this Excel table to a range: It’s easy to convert tabular data into an Excel table, and it’s equally easy to convert an Excel table back to the regular range.īut the thing that can be a bit frustrating is that when you convert an Excel table to the range, it leaves the formatting behind.Īnd now you have to manually clear the Excel table formatting. Remove Excel Table (Convert to Range) & the Formatting This will open a dialog box where you can set the formatting. In case you don’t like any of the existing Excel table styles, you can also create your own format by clicking on the ‘New Table Styles’. Once you have finalized the formatting you want, simply click on it. When you hover your cursor over any design, you will be able to see the live preview of how that formatting will look in your Excel Table. Choose from any of the existing designs.Suppose you have the Excel table and shown below and you want to modify the formatting of this. If you don’t like the default formatting applied to an Excel Table, you can also modify it by choosing from some presets.
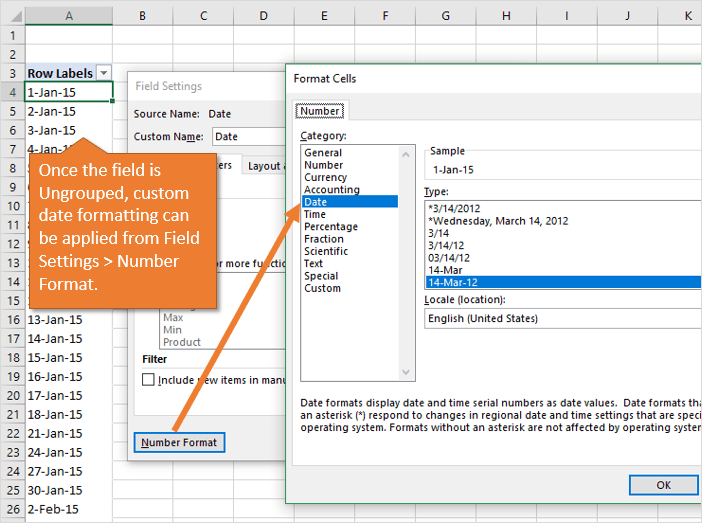
You can now format it manually if you want. You will still see the filters that are automatically added, just the formatting has been removed. The above steps would remove the Excel Table formatting, while still keeping it as a table.
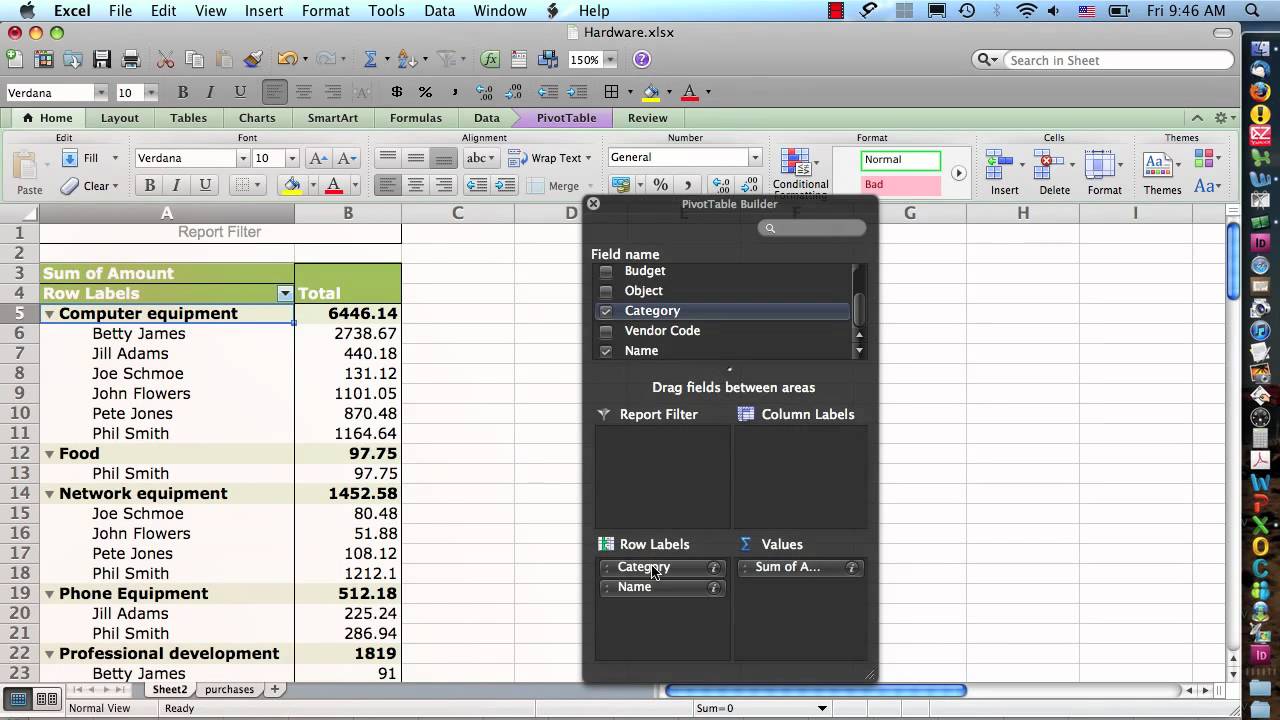
In most cases, I don’t like the formatting Excel automatically applies and I need to change this. You can see that Excel has gone ahead and applied some formatting to the table (apart from adding filters). When I covert this data into an Excel table (keyboard shortcut Control + T), I get something as shown below. Suppose I have the dataset as shown below. How to Remove Excel Table Formatting (while keeping the Table)


 0 kommentar(er)
0 kommentar(er)
